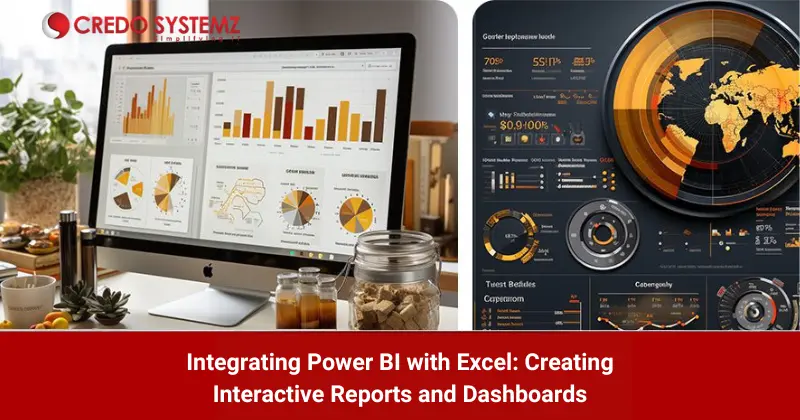
Introduction
Every organization focuses on informed decision-making based on analyzing and visualizing the data. Power BI and Excel are the powerful data tools of Microsoft. These tools can be integrated to gain the strengths of both tools. It enhances data analysis, collaboration and reporting.
Power BI
Power BI is a business analytics service widely used to create reports and dashboards. It provides interactive visualizations and business intelligence capabilities. Power BI transforms raw data into insightful visualizations from a wide range of data sources.
Excel
Excel is a spreadsheet application widely used for over a decade. It is known for its robust data manipulation capabilities. Excel is the favorite tool for its advanced functions, pivot tables, and data visualization features.
Benefits of Integrating Power BI with Excel
The key benefits of integrating Power BI with Excel are:
- Enhanced data analysis by combining Power BI’s visualization capabilities and Excel’s data manipulation features.
- Power BI’s powerful DAX and Power Query capabilities are used to perform more complex data transformations and calculations.
- Create interactive, dynamic dashboards in Power BI using data from Excel. Importing excel files directly in power BI.
- Increased efficiency by streamlined workflows and automated data updates. Integration and collaboration on reports and dashboards.
- To create tables and charts in excel directly from Power BI datasets using the Analyze in Excel feature.
- Better data governance and security to protect sensitive data through Power BI’s access and permissions
Steps to Integrate Power BI with Excel
The important steps involved in integrating Power BI with Excel are:
- Importing Excel Data into Power BI
- Exporting Power BI Visuals to Excel
- Embedding Excel Reports in Power BI
1. Importing Excel Data into Power BI
To import excel data into Power BI, follow the steps below,
- Prepare the Excel Data
- Import Excel Data into Power BI Desktop
- Transform and Model the Data
- Open Power BI Desktop and select the option “Get Data.”
- Choose the data source option as “Excel”.
- Select the tables or ranges to be imported by navigating into the excel file.
- Load the specific data into Power BI.
Step 1: Prepare the Excel Data
Preparing the data involves data cleaning, organization. Ensure the data is in a tabular format
Step 2: Import Excel Data into Power BI Desktop
To import the excel data into Power BI desktop, follow the below steps:
Step 3: Transform and Model the Data
To clean, transform, and shape your data, Use Power Query Editor in Power BI. Create relationships between tables, define measures, and set up calculated columns.
2. Exporting Power BI Visuals to Excel
To export the Power BI visuals to excel, it is essential to create visuals and then export it.
Step 1: Create Visuals in Power BI
Design your report using various Power BI visualizations such as charts, graphs, and tables. Customize the visuals to highlight key insights.
Step 2: Export Visuals to Excel
In Power BI Desktop or Power BI Service, select the visual to be exported. Click on the “More options” in the top-right corner of the visual. Choose “Export data” and select “Summarized data” based on the requirements. Save the exported data as an Excel file.
Step 3: Analyze Data in Excel
Analyze the data in the exported Excel file using various features such as
- PivotTables
- charts
- formulas
3. Embedding Excel Reports in Power BI
Step 1: Save Excel Report to OneDrive or SharePoint Save your Excel report to OneDrive for Business or SharePoint Online to ensure accessibility.
Step 2: Import Excel Workbook into Power BI Service In the Power BI Service, select the desired workspace. Click on “Get Data” and choose “Files.” Select “OneDrive” or “SharePoint” and navigate to the Excel file. Choose “Import” to import the workbook as a Power BI dataset.
Step 3: Create a Power BI Report Using Excel Data To create interactive reports and dashboards in Power BI, Use the imported dataset. Add visuals, apply filters, and customize the report to meet the needs.
Best Practices for Integrating Power BI and Excel
The important practices involved in the integration of Power BI and Excel are:
- Consistent data formatting in Excel to avoid errors during import and analysis in Power BI.
- Regular Updates of datasets to ensure the reports and dashboards display the latest data.
- Collaborative workflows in Power BI and collaborative features in Excel to enhance teamwork and data sharing.
- Security and permissions to protect sensitive data and control access to reports and dashboards.
Conclusion
Integrating Power BI with Excel empowers users to create interactive reports and dashboards. By leveraging Power BI’s advanced visualization capabilities and Excel’s robust data manipulation features, organizations can make data-driven decisions more efficiently. To master the skills of Power BI, Join Credo Systemz Power BI Training in Chennai. This integration is effective to work with data, and create positive impact on analytics and reporting.
